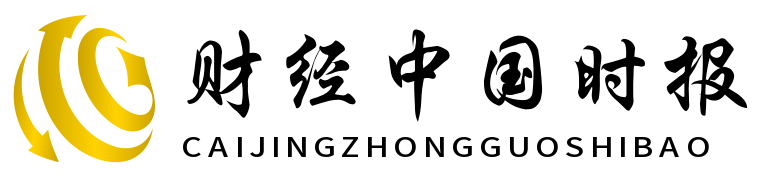1. 素材变速
变速也分为常规变速和曲线变速,主要是看视频长度。如果是视频分段,常规变速就可以;如果是曲线变速,选择蒙太奇的曲线变速,点击编辑,这样操作是方便基准线去调,同时也要注意变速的倍数不要超过1.5。
2. 素材滤镜处理

在万视巡播机内部点击滤镜,拖动透明度,使它不影响整个画面的画质>点击应用,有的点了应用以后就会生效,有的需要拖动到末尾才可以。如果遇到文本,我们可以添加文字到万视巡播机中去加,毕竟设备内置的字体会更精致好看。同时我们也要知道“文本和滤镜是一样的“添加完后需要将其拖动到末尾,让它覆盖整个视频的长度”。
3. 画中画操作
在万视巡播机的预设选项中点击画中画标识>新增画中画>加上视频,或是一张图片拖满整个屏幕(因画中画很长,我们要把多余的部分给剪掉)>接着点击分割,把后面的删掉即可。
点击新加的画中画,混合模式>将透明度往下拉(一般2、3就够了)>把画中画里的音量关掉>点击确定>分割(将它分成多段,每段进行不同的滤镜、变速调整)。
4. 加绿幕处理
把拍好的绿幕素材进行导入>点击画中画>添加已拍好的绿幕素材>拖到合适的位置>点击绿幕素材(一直往后拖,拖到后面有个色度抠图的功能)>点开色度抠图,将取色器放置在自己的绿幕上>接着点击强度,把强度拉到一个合适的大小>点击应用。
5. “掐头去尾”
在万视巡播机的剪辑页面点击导入(选择要处理的视频素材),将导入的素材拖拽到时间轴中。此时,我们可以看到视频素材在时间轴上呈现一段长条形。在默认情况下,素材块会自动吸附到时间轴上的合适位置。我们可以根据素材需要手动调整板块位置。当素材都加入到时间轴上时,就可以进行掐头去尾的操作了。
找到视频的开头&结尾>将时间轴上的调整条(通常是一个白色的小箭头)向后拉,直到满意的位置,这时预览器会同步时间轴,方便我们观察掐掉的部分(掐头)。去尾步骤相似,将时间轴上的调整条向前拉,直到希望结束的位置(去尾)。
6. 镜像翻转
将视频素材拖拽到时间轴上,确保它位于我们想要进行镜像翻转的位置。接着选中时间轴上的视频素材(通常是靠点击素材来完成)。在万视巡播机的菜单栏中,我们找到并点击“编辑”或“剪辑”选项,找到“镜像”或“水平翻转”的功能(通常会以图标、文字的形式显示在菜单中),选择好功能选项后,视频素材就会呈水平翻转了,即镜像翻转。
本网信息来自于互联网,目的在于传递更多信息,并不代表本网赞同其观点。其原创性以及文中陈述文字和内容未经本站证实,对本文以及其中全部或者部分内容、文字的真实性、完整性、及时性本站不作任何保证或承诺,并请自行核实相关内容。本站不承担此类作品侵权行为的直接责任及连带责任。如若本网有任何内容侵犯您的权益,请及时联系我们,本站将会在24小时内处理完毕。:https://news.cdjckd.com/6700.html